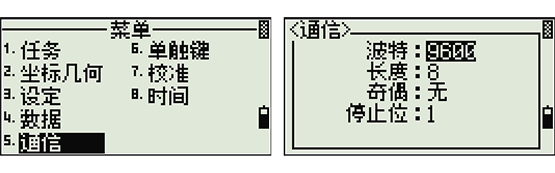傳輸線驅動程式設定
依照傳輸線類型及電腦作業系統版本,安裝對應的驅動程式。
傳輸軟體設定
安裝Nikon原廠傳輸軟體 Transit 2.36至您的電腦。
儀器設定
確認儀器開啟電源後,以傳輸線與電腦進行連接。
確認以上三項 [驅動程式]、[傳輸軟體]、[儀器] 參數設定均已統一。
詳細步驟請安參考以下說明:
◎傳輸線驅動程式安裝及設定
(A)Moxa Uport 1110 RS232 轉 USB 傳輸線(圖一)
1.驅動程式下載(Win XP, Win 7, Vista 32位元適用)並安裝。
2.安裝過程選項按 Next 下一步即可,直到顯示 Finish,按下即為安裝完成。
3.將傳輸線插入電腦端。
4.在桌面-我的電腦圖示上單擊右鍵打開選單,單擊左鍵管理後,選擇左側裝置管理員。
5.在右側裝置列表中找到連接埠,單擊小箭頭後便可找到MOXA USB Serial Port,雙擊左鍵進入修改內容。
6.修改傳輸位元(Baud Rate)、資料位元(Data bits)、同位檢查(Parity)、停止位元(Stop bits)、流量控制(Flow control)、內容如(圖三)。
7.回到裝置列表,雙擊右鍵打開內容,選擇上方Ports Configuration頁籤後,點擊 Port Setting 進入修改。
8.將Port Number修改為欲設定的連接埠編號,建議設定為COM 4,點選 OK 即完成。
(B)USB 傳輸線(圖二)
1.驅動程式下載(Win XP, Win 7, Vista 32位元適用)並安裝。
2.若出現安全性警告,請按 執行,系統將開啟一個DOS視窗。※請務必見 FTDI CDM Driver Installation completed字樣才表示安裝完成。
3.將傳輸線插入電腦端。
4.在桌面-我的電腦圖示上單擊右鍵打開選單,單擊左鍵管理後,選擇左側裝置管理員。
5.在右側裝置列表中找到連接埠,單擊小箭頭後便可找到USB Serial Port,雙擊左鍵進入修改內容。
6.修改傳輸位元(Baud Rate)、資料位元(Data bits)、同位檢查(Parity)、停止位元(Stop bits)、流量控制(Flow control)、內容如(圖三)。
7.接著點擊 進階 進入修改COM 連接埠編號,需與傳輸軟體相同,建議設定為COM 4,設定完成按確定。
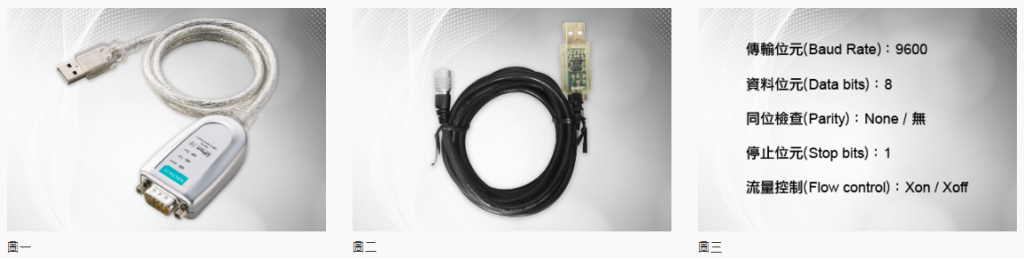
◎傳輸軟體安裝及設定
Nikon原廠傳輸軟體 Transit 2.36
1.下載安裝傳輸軟體(Win XP, Win 7, Vista 32位元適用)並安裝。
2.開啟Transit,在介面上方工具列找到 工具 → 傳輸設定。
3.將傳輸埠與傳輸速率,依前項(傳輸線驅動程式設定)選擇相同參數。
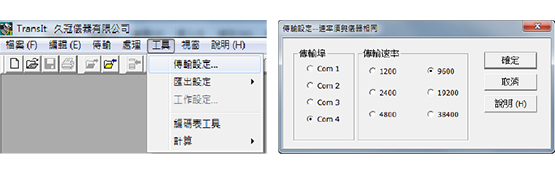
◎儀器設定
1.開啟儀器電源並確認電量充足,避免傳輸過程中關機造成資料遺失。
2.按下選單按鍵 → 設置(Settings、設定) → 通信(Comm.)
3.檢查波特、傳輸率(Baud),須與傳輸軟體設定相同。
檢查長度(Length)、奇偶(Parity)、停止位(Stop bit)須與傳輸線驅動程式設定相同。